La verifica in due passaggi aggiunge un ulteriore livello di sicurezza al tuo account Google, riducendo drasticamente le possibilità di furto dei tuoi dati personali contenuti nell'account.
Per penetrare in un account che ha la verifica in due passaggi, i malintenzionati non dovranno solo conoscere nome utente e password, ma dovranno anche avere tra le mani il tuo telefono.
Come funziona.
1 Inserisci la tua password
Per eseguire l'accesso su Google dovrai inserire il tuo nome utente e la password come sempre.
2 Inserisci il codice ricevuto sul tuo telefono
Ti verrà chiesto un codice che ti verrà inviato tramite SMS, telefonata o la nostra app per cellulari. Semplicità
Durante l'accesso puoi chiederci di non richiedere più un codice sul computer specifico in uso. Sarai comunque protetto perché ti chiederemo i codici qualora tu o qualcun altro tentaste di accedere al tuo account da altri compute.
Come eseguire l'accesso con la verifica in due passaggi.
Eseguire l'accesso con la verifica in due passaggi è facile.
- Vai alla pagina di accesso e inserisci nome utente e password, proprio come fai di solito.
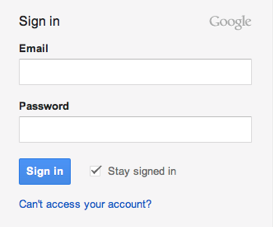
- In seguito, ti verrà richiesto un codice di sei cifre che riceverai sul telefono. Se lo desideri, al momento dell'inserimento del codice puoi scegliere di impostare il tuo computer come attendibile: questo significa che non ti verrà più chiesto di inserire il codice quando accedi da quel computer. Tuttavia, se esegui l'accesso da un altro computer dovrai inserire il codice.
- Dopo aver attivato la verifica in due passaggi, le applicazioni e i dispositivi non correlati al browser che utilizzano il tuo account Google (come l'applicazione Gmail sul tuo telefono oppure Outlook) non potranno più connettersi all'account. Tuttavia, con una procedura di pochi passaggi puoi generare una password speciale, ossia la password specifica per l'applicazione, per consentire all'applicazione di connettersi all'account. Non preoccuparti, dovrai inserire tale password soltanto una volta per ogni dispositivo o applicazione.
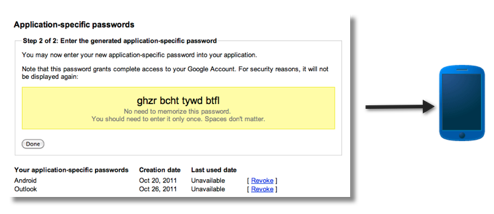
Impostazione della verifica in due passaggi.
Se utilizzi un cellulare Android, puoi impostare facilmente la verifica in due passaggi dal tuo dispositivo.
Per impostare la verifica in due passaggi, procedi nel seguente modo:
- Accedi alla pagina di impostazioni del tuo account Google facendo clic sul tuo nome o sull'immagine nell'angolo in alto a destra dello schermo, quindi su Account.
- Nella parte superiore, fai clic su Sicurezza.
- Nella casella Password, fai clic su Configura accanto a "verifica in due passaggi". Viene visualizzata la pagina delle impostazioni per la verifica in due passaggi.
- Viene visualizzata quindi una guida passo passo che ti aiuterà durante il processo di configurazione.
- Una volta terminata l'operazione, verrà visualizzata nuovamente la pagina delle impostazioni per la verifica in due passaggi. Assicurati di controllare le tue impostazioni e di aggiungere numeri di telefono di backup.
- È tutto. Al prossimo accesso, riceverai un SMS con un codice di verifica.
Impostazione semplice per utenti Android
Gli utenti che hanno accesso solo all'account Google dai loro dispositivi Android, possono utilizzare una breve guida per impostare l'applicazione Google Authenticator sul proprio cellulare. Con Google Authenticator, puoi generare codici di verifica sul tuo cellulare anche se questo non è connesso a una rete.
- Per accedere alle impostazioni della verifica in due passaggi, segui i passaggi 1 e 2 delle istruzioni riportate sopra, quindi fai clic su Impostazioni.
- Gli utenti Android (versione 4.0 o precedenti) visualizzeranno una schermata con un'opzione per installare l'applicazione Google Authenticator.
- Se preferisci ricevere i codici via SMS invece di utilizzare l'app Google Authenticator, fai clic sul link "Puoi ricevere i codici tramite messaggio di testo (SMS) o chiamata" in basso nella schermata e segui le istruzioni per completare la configurazione.
- Se invece preferisci utilizzare Google Authenticator, fai clic su "Inviami l'applicazione" per installare l'app sul cellulare e segui le istruzioni sulla schermata per completare la procedura di configurazione.
- Verifica che l'ora visualizzata sul tuo dispositivo Android sia corretta.
- È tutto. Al prossimo accesso, ti verrà chiesto di inserire un codice ricevuto dall'app Authenticator.
Password e codici utilizzati con la verifica in due passaggi.
Esistono diverse differenze fondamentali tra le password tradizionali (ad esempio quelle che utilizzi per accedere al tuo account Google) e i codici di verifica e le password per l'app che utilizzi per la verifica in due passaggi.
- Viene creata quando crei un account Google o modifichi la tua password.
- In genere è formata da una combinazione di lettere, numeri e caratteri scelti da te.
- È necessario ricordarla.
- Se dimentichi la tua password tradizionale, puoi reimpostarla in qualsiasi momento utilizzando le opzioni di recupero, ad esempio l'indirizzo email o il numero di telefono di backup.
- Vengono inviati al tuo telefono o generati dall'app Google Authenticator.
- Sono formati da sei-otto cifre (esempio: 012345).
- Non è necessario ricordarli perché puoi ricevere un nuovo codice di verifica ogni volta che te ne serve uno.
- Sono necessari ogni volta che esegui l'accesso, a meno che tu abbia contrassegnato un computer come "attendibile".
- Genera in anticipo i codici di backup e stampali in modo da poterli utilizzare come backup se non hai accesso al telefono.
- Se hai un dispositivo Android puoi generare i codici anche utilizzando Impostazioni Google e anche se il tuo dispositivo è offline.
- Puoi generare queste password nella pagina Password per l'app.
- Sono formate da sedici lettere (esempio: ohgh uylv xkwd zgbz).
- Non è necessario ricordarle perché puoi generarne una nuova in qualsiasi momento.
- Sono necessarie quando desideri autorizzare un dispositivo, un'app per dispositivi mobili (come un'app Gmail sul tuo iPhone) o un'app desktop (come AdWords Editor) a collegarsi al tuo account Google.
- Se perdi un cellulare o non utilizzi più un'app che è stata autorizzata con una password per lapp, revoca la password per l'app relativa all'app.
Se ti è piaciuto l'articolo , iscriviti al feed cliccando sull'immagine sottostante per tenerti sempre aggiornato sui nuovi contenuti del blog:



Commenti
Posta un commento